In this Issue: Teaching with Zoom
-
- Teaching Effectively with Zoom
- Running “Virtual Office Hours” in Zoom
- Zoom Meetings vs. MEETS: Which should I add to my Canvas course?
- Zoom Recordings and Panopto Storage: Setting them up right!
- Zoom training opportunities at USask
- Canvas Tip: Using Groups for Grading Large Classes with TAs
- DEU support and contact information
Teaching Effectively with Zoom
On a recent episode of the Teaching in Higher Ed podcast, host Bonni Stachowiak interviewed Dan Levy (not that Dan Levy) about a variety of topics, including his recently updated book Teaching Effectively with Zoom. Building on the topics discussed in the first edition, this updated book adds the use of breakout rooms to the mix.
In addition to the book, there is a companion website with many resources to support teaching with Zoom. Whether you are a seasoned pro with Zoom, or new to Zoom, the companion site has resources helpful for everyone. A few specific resources that caught our eye at DEU include:
-
- Chapter end checklists – there is a lot to keep track of when teaching with Zoom, the checklists are simple but powerful ways to ensure things go smoothly during class.
- Sample PowerPoint Slides – in particular some useful slides for the start of any class, and also to highlight what students can expect with how Zoom will be used.
- Using Google Slides for Breakout Rooms – there are of course other technologies you can use to support the use of breakout rooms in your class and drawing on this resource as an example will jump start your planning without a doubt.
Running “Virtual Office Hours” in Zoom
Because “Virtual Office Hours” might be a weekly occurrence during your course, and might happen on a more informal, optional, or by-request basis, you might prefer not to schedule all of these sessions as you would with required sessions, via the Canvas course menu and “Zoom Meetings” > “Schedule a New Meeting”.
To begin a more impromptu session, you can instead simply go into “Zoom Meetings” in your Canvas course and click “Personal Meeting Room” > “Start this Meeting” to begin. This will immediately start a meeting under your “Personal Link” for Zoom.
Once you have claimed your USask-associated Zoom account, you can also go to https://usask-ca.zoom.us/ and under “Profile”, you can obtain the same “Personal Link” that allows people to quickly join a Zoom session hosted by you. Note that you can also customize your Personal Link URL (so that rather than a long string of random characters, it could be something like https://usask-ca.zoom.us/my/your.name). This can be especially helpful for hosting meetings not associated with any particular Canvas course.
Zoom Meetings vs. MEETS: Which should I add to my Canvas course?
The university is now in a transition period, where the new web conferencing tool (Zoom) is available alongside the older tool (Webex). You may have noticed that at this time there are two different video web conferencing navigation links that can be connected to your Canvas course through the course menu:
-
- MEETS – As was the case last year, this tool can be added to your course to schedule, share, and record meetings through Webex. Webex will be available until Spring 2022.
- Zoom Meetings – As you’d likely guess, this is the tool to schedule, share, and record meetings through Zoom.
Instructors can choose whether to use Zoom or Webex, and should communicate with their students on how to access any scheduled web conferencing or synchronous sessions. To avoid confusion, we recommend only including the course navigation link for the one tool you will be using – see How do I manage Course Navigation links? for details on how to hide/show these tools in your course menu. Tip: Make sure you scroll to the bottom of the “Settings” > “Navigation” page and hit “Save” after you make any changes.
Note: One cool thing about Zoom Meetings is that sessions scheduled through this tool will also appear in the “To-Do” list for students, meaning the date and time will show up in the students’ Canvas Calendar. This is not something that works with MEETS! (In MEETS, scheduled synchronous events need to manually be added to the course Calendar).
Zoom Recordings and Panopto Storage: Setting them up right!
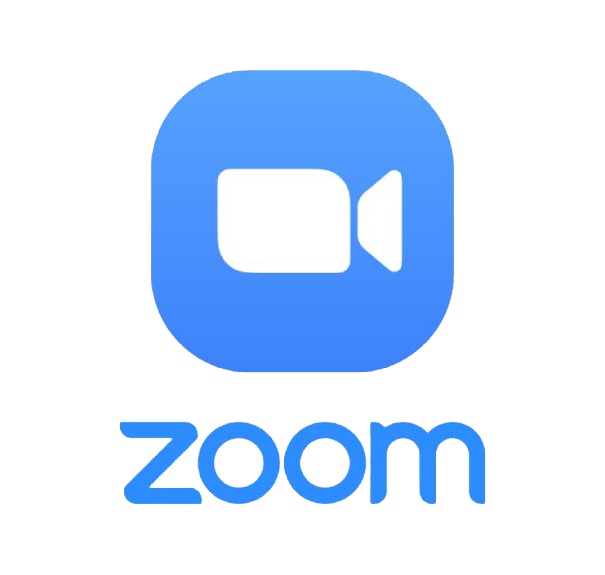 If you are planning to record your Zoom Meetings for students to refer back to or to use long term in future classes there are a few recommended settings you may want to consider BEFORE your first recording.
If you are planning to record your Zoom Meetings for students to refer back to or to use long term in future classes there are a few recommended settings you may want to consider BEFORE your first recording.
First, your Zoom recording settings can adjust the various layout possibilities and the Zoom tools that get recorded into files during a Zoom cloud recording. Make sure you take a look at these settings to ensure you’re recording the elements you want in the view you expect. Once things are recorded they cannot be changed. Follow the link above from IT for a great tutorial on this.
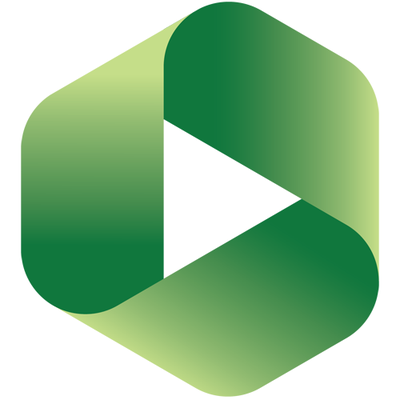 Second, if you want to store your video for more than 120 days you should set up Panopto to automatically grab them as they’re recorded. Zoom is not intended for long term storage of these large media files, but Panopto is an ideal place to keep those sessions that cannot be recreated each term. Again, IT has provided a great tutorial for this process including some tips around seperating streams (Speaker, Presentation, Audio, etc) in a way that allows them to be edited seperately later in Panopto.
Second, if you want to store your video for more than 120 days you should set up Panopto to automatically grab them as they’re recorded. Zoom is not intended for long term storage of these large media files, but Panopto is an ideal place to keep those sessions that cannot be recreated each term. Again, IT has provided a great tutorial for this process including some tips around seperating streams (Speaker, Presentation, Audio, etc) in a way that allows them to be edited seperately later in Panopto.
Zoom training opportunities at USask
IT Training has several offerings to get you up to speed with Zoom. You will need to first enroll in a course. Then, open the Canvas course and you will be prompted to register for a live session at a specific time.
IT Support also has a variety of Zoom knowledge base articles that can be viewed anytime and offers viewing of recorded training sessions as well..
Canvas Tip: Using Groups for Grading Large Classes with TAs
 If you have a large class with numerous Teaching Assistants (Graders) and you would like to distribute the grading duties, you can create manual or automatic Group Sets in Canvas. This will allow you to filter the view of the Gradebook by “Student Groups” so Graders can choose to only see the Student Groups they are assigned to. You can also enable the SpeedGrader to launch with the ability to select a “Student Group” before opening, so Graders are not limited to only the Gradebook.
If you have a large class with numerous Teaching Assistants (Graders) and you would like to distribute the grading duties, you can create manual or automatic Group Sets in Canvas. This will allow you to filter the view of the Gradebook by “Student Groups” so Graders can choose to only see the Student Groups they are assigned to. You can also enable the SpeedGrader to launch with the ability to select a “Student Group” before opening, so Graders are not limited to only the Gradebook.


