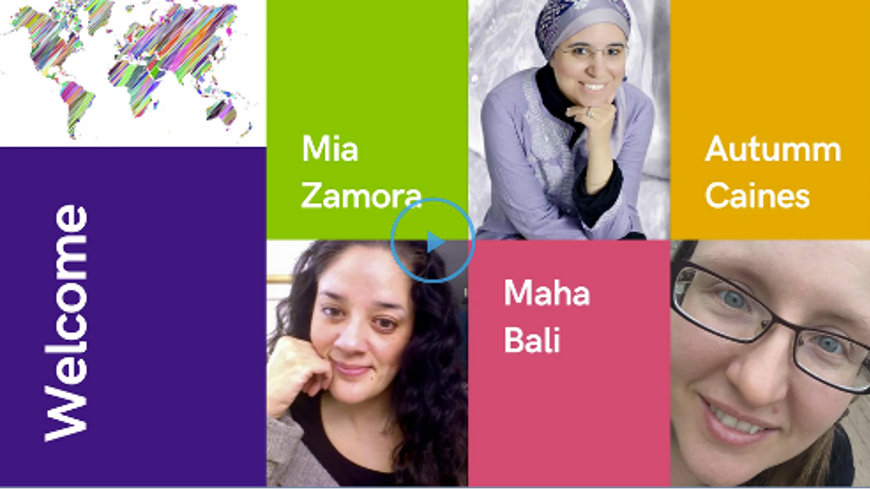In this Issue: Winter Term Warm-Up
-
- DEU Digest Announcement
- Beginning of Term Checklist
- Tips for creating a class intro video for your students
- Community-building Resources from OneHE and Equity Unbound
- DEU support and contact information
DEU Digest Announcement
The Distance Education Unit Digest (DEUD) began in April of 2020 in an attempt to broaden the reach of Instructional Design services common to Distance Education developments and to better serve the University community with online teaching and learning support. Due to the major shift in course delivery modes casued by the pandemic, DEU began delivering the DEUD on a weekly basis with contributions and curations from our entire Instructional Design Team. Your response has been overwhelmingly positive and we thank you for your appreciation and kind words for these efforts.
In 2021 we will be shifting to a bi-weekly format offering the same bite-sized serving of edtech quick tips, resources, news, and opportunities to connect directly with the Instructional Designers at DEU every two weeks. We look forward to connecting with you this year and supporting your online teaching and learning from a distance.
Beginning of Term Checklist
Since today is the first day of Winter term, you might be running through a mental list to decide if you’ve put all the pieces in place to get your new classes up and running. The following checklist should cover the essentials and offer some helpful links for completing these tasks in Canvas.
1. Finalize your Syllabus and upload it to the “Syllabus” area of your Canvas course.
-
- By clicking “Edit” on the Syllabus page, you can link to a PDF of your course syllabus (How do I insert links to course content into the Rich Content Editor using the Content Selector?).
- If inserting a file link, consider setting the file to auto-open for inline preview; this allows the file to display right on the page vs. the student needing to download/open the file (learn more: How do I set the auto-open for inline preview for files using the Rich Content Editor?).
- Note that “Show Course Summary” is optional, and you can toggle it on or off while editing the “Syllabus” area of your Canvas course. Depending on the design of your online course, the auto-generated “Course Summary” may be incomplete or confusing, so a PDF Syllabus is still the best means of communicating broad course requirements and academic expectations to students.
2. Set “Due” dates for graded components (Assignments, Quizzes, and/or Discussions) of your course for the upcoming term.
-
- You can do this by clicking the “Edit” button on any Assignment, Quiz, or Discussion. Near the bottom in the “Assign” > “Due” field, set your date and time accordingly. Note that you must also check the box that marks a Discussion as “Graded” before you can set a “Due” date for it.
- Canvas tip: Note the difference between “Due” dates and “To-do” dates in Canvas. When you are editing an ungraded Discussion or a Page in Canvas, you have the option of checking a box to “Add to student to-do” – this is not the same as a “Due” date! Due dates are for graded work, and often instructors will impose penalties for late work. To-do dates are for more informal classroom management tasks, and set reminders into a student’s Canvas calendar to complete ungraded tasks by a certain time (e.g., join a group for an upcoming project, submit a topic for a presentation, or post about themselves in an “Introductions” Discussion thread).
- If necessary, you should also adjust the “Available from” and “Until” dates. This is most likely to apply to Quizzes or Assignments used for examinations in which you are giving students a limited time to access certain materials. See the following for more information: What is the difference between assignment due dates and availability dates?
3. Publish your Canvas course.
-
- See the following link for instructions: How do I publish a course? Note that students can see everything in your course once it is Published, except for any individual items that you have specifically marked as Unpublished (see the following links for information on Publishing/Unpublishing individual course items: Assignments,Quizzes, Discussions, Pages, Modules).
- If you want to double-check how a course will appear to students before you Publish it, remember that you can toggle to the student view: How do I view a course as a test student using Student View? (note that the test student will not be enrolled in any Groups, so won’t be able to see within any of those).
- Canvas tip: Only once a course is Published can your students receive notifications from Announcements and Inbox messages (see following points).
4. Make an Announcement and start communicating with your students.
-
- An Announcement is a great way to initiate contact with your new students, start to introduce yourself, and alert them to any important information or tasks that they should be sure to take care of in the first few days of the class. See the following link for information: How do I add an announcement in a course?
- If you’d like, you can also schedule Announcements ahead of time to be sent out later in the term (e.g., a reminder message 1 week before the midterm exam). See more information here: How do I delay posting an announcement until a specific date in a course?
5. Recommended: Via Canvas, send an “Inbox” message to your students.
-
- The communication system in Canvas is not directly linked with users’ USask email. However, by default, users’ notifications are configured to email their USask account when someone communicates with them using the Canvas Inbox. See the following articles for more information: How to send a message to course members using Canvas Inbox; The Canvas Inbox
- Clarify in which LMS they will find their course (either within Blackboard viahttps://bblearn.usask.ca/, or within Canvas via http://canvas.usask.ca/). Both LMSs are also accessible to students through “Course Tools” in PAWS, but note that only Blackboard courses will be listed there during the LMS renewal period.
- Remind students to set their own Canvas notifications in such a way that they won’t miss anything important happening in your class (such as Announcements). The following links will help students make these settings on their Canvas accounts: Canvas Student Guide: How do I set my Canvas notification preferences as a student?; Canvas Tips for Students: Customizing Your Canvas Experience: Managing Your Account and Inbox.
Tips for creating a class intro video for your students
This is a great resource from the University of Windsor. As professors it is important to find one concrete way to show our students there is a real live person facilitating their learning at the beginning of the semester. The students will connect with you personally, and have enhanced understanding of the course logistics. It is this humanizing introduction of yourself and the connection and description of the course that will help set the stage for enhanced student success!
Read more about, and see some examples of, some great class intro videos
Community-building Resources from OneHE and Equity Unbound
Equity Unbound has been working with OneHE to create and curate open educational resources centred on community-building activities. These activities and resources can be reused and adapted for use in your remote classes throughout the whole semester. Focusing on intentionally equitable hospitality, the activities and resources are intended to be designed and implemented in a way that makes everyone feel welcome in your online classroom.
Click on the image link to view the YouTube video overview from the creators of this website.
You may already have some of your own community-building activities or resources that you have implemented with your students. Consider contributing your own community-building activities or resources to the OneHE website.
If you are finding that your remote staff meetings need better engagement, try adapting some of these activities and resources to benefit your work community too.