In this Issue: Teaching and Learning with Office 365
-
- Intro to the Microsoft Advantage Program at USask
- Office 365 Integrations in Canvas
- Designing Learning Activities with Canvas Collaborations
- OneDrive – More than just cloud storage
- Lists in Office 365
- MS Forms for Learning
- DEU support and contact information
Intro to the Microsoft Advantage Program at USask
Get It!
If you or your students haven’t been taking advantage of the Microsoft Office 365 suite of tools at USask you may be missing out on a lot of collaborative and productive tools and opportunities. The Microsoft Advantage program allows eligible USask faculty, staff, and students to install and use the latest desktop versions of Microsoft Office for Windows and Mac on up to five devices (including work and personal). In addition, Microsoft Advantage also allows access to the mobile version of Office on up to 5 tablets and up to 5 phones per user. 
How Do I Install Microsoft Office 365 on a University Owned Device?
How Do I install Microsoft Office 365 on a Personal Device?
Access It!
Outside of the downloaded apps like Word, Excel, PowerPoint and more that are now installed on your computer or mobile device you can also access the cloud-based Office 365 tools a number of other ways. Access your Office 365 account including all the tools and storage spaces from any online computer by navigating to https://www.office.com and signing in with your NSID email in the following format,
abc123@usask.ca
Office 365 Integrations in Canvas
There are a number of Office 365 integrations that can be built into the learning activities in your Canvas course, making it easier for you and your students to generate, share, and collaborate in Office 365 files, and for students to access their OneDrive cloud storage.
Designing Learning Activities with Canvas Collaborations
One of the tools ICT has integrated into Canvas to help students collaborate with peers is accessible through the Collaborations link in the course navigation menu. From here, both Students and Instructors have the ability to create collaborative Word Docs, Excel Spreadsheets, or PowerPoint Presentations between members of the class.
OneDrive – More than just cloud storage
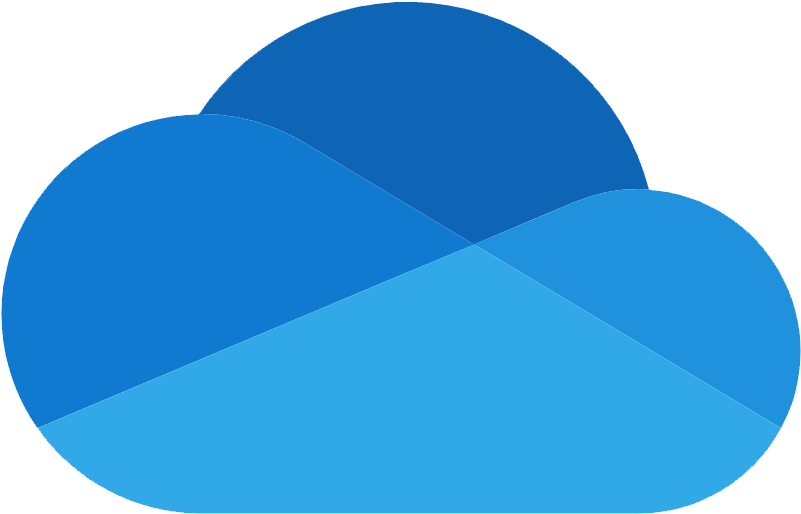 OneDrive’s primary purpose is to store user content in the cloud that can be easily accessed from anywhere with an internet connection. It also allows Word, Excel, and PowerPoint files to be worked on by more than one person at one time. Via the phone app, it also lets you capture whiteboards, scan documents, and save results as documents which save to your OneDrive account and allow you to quickly share them with others.
OneDrive’s primary purpose is to store user content in the cloud that can be easily accessed from anywhere with an internet connection. It also allows Word, Excel, and PowerPoint files to be worked on by more than one person at one time. Via the phone app, it also lets you capture whiteboards, scan documents, and save results as documents which save to your OneDrive account and allow you to quickly share them with others.
USask instructors, staff, and students have up to 1TB of storage space, which is awesome. Accessing OneDrive can be done using any browser by navigating to https://www.office.com and signing in with your NSID email in the following format,abc123@usask.ca.
More details for setting up and accessing your OneDrive account can be found here.
You can also access OneDrive directly from a Canvas course by selecting Office 365 from the course Navigation Menu. If it’s the first time you’ve used the Office 365 tools inside of Canvas you may be prompted to log in using your NSID email in the following format,abc123@usask.ca.
Lists in Office 365
 Sometimes writing out a list and checking off completed items can be relaxing. Sometimes misplacing our lists happens more often than we need. The USask Office 365 portal has the Lists app that may be of use if you are looking for more of a robust online list making app that you can use to share and collaborate with students and colleagues. Check out the Lists templates for scheduling content, event itinerary planning or tracking your work progress.
Sometimes writing out a list and checking off completed items can be relaxing. Sometimes misplacing our lists happens more often than we need. The USask Office 365 portal has the Lists app that may be of use if you are looking for more of a robust online list making app that you can use to share and collaborate with students and colleagues. Check out the Lists templates for scheduling content, event itinerary planning or tracking your work progress.
If you have 26 minutes to spare you may also be interested in completing the LinkedIn Learning course Microsoft Lists: First Look for an overview of how Lists may be of use to you. Learn to do basic edits and customize list layouts to better meet your needs. Remember access to LinkedIn Learning is freely available with your USask NSID email address.
Image by Free-Photos from Pixabay
MS Forms for Learning
In general, forms serve a variety of purposes for both instructors and students, and there are several tools available at USask. Joining Canvas surveys, and Survey Monkey, students, staff, and faculty have access to Microsoft (MS) Forms via the Office 365 suite. MS Forms can be created through O365, shared via link or embedded in Canvas directly, view responses in the MS Forms result page or in Microsoft Excel (for added functionality and analysis). As MS Forms is part of the MS O365 suite it is a natural choice for group work where students need to use and have access to a survey and its responses.
While Canvas includes a survey tool (via quizzes), one option MS Forms makes available, that Canvas quizzes lack, is branching. One use case for MS Forms then could be to create a simple branching scenario, case, or decision pathway for students. You can even have your students use Forms to create their own branching scenarios based on your course topics and cases. Branching scenarios are a great way to support student learning and promote engagement.
Some resources to get you started include:
-
- Microsoft Forms Quick-Start
- Branch your form or quiz using Microsoft Forms
- MS Forms Essential Training (LinkedIn Learning)
- Scenario-Based Learning in the Online Classroom
- Mery, Y., & Blakiston, R. (2010, August). Scenario-based e-learning: Putting the student in the driver’s seat. In 26th Annual Conference on Distance Teaching & Learning (pp. 1-5).


