In this Issue: Midterms Already?
-
- DEU Update: New Acting Manager
- Office Hours with Canvas and Zoom
- Written Exams and Scanned Assignments in Canvas
- Midterm Student Survey Templates
- Generating a Class List from Canvas
- DEU support and contact information
DEU Update: New Acting Manager
As of Feb. 1st 2022, Jordan Epp has been appointed as Acting Manager of the DEU, upon former DEU Director Cheri Spooner’s retirement. Jordan has been with the University since 2005, starting in a position with eMap (Media Production), and has worked as an Instructional Designer with the DEU since 2009. We have no doubt that with his many years of experience and dedication to crafting high-quality learning experiences, Jordan’s leadership will allow DEU to continue to provide the highest quality of academic support for USask’s distance and online courses and programs.
Please feel free to pass this information along as needed, or reach out to Jordan directly at jordan.epp@usask.ca.
Office Hours with Canvas and Zoom
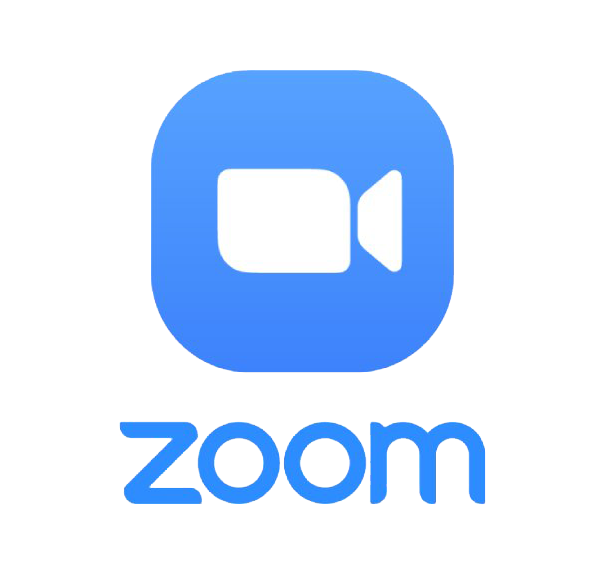 There are many ways to host office hours in emergency remote, and online course settings. One approach we find many instructors prefer is to use Zoom to meet with individual students or small groups. Creating each individual appointment time and coordinating that information with students can be cumbersome, but thankfully Canvas and Zoom make creating, reserving, and hosting office hours more manageable.
There are many ways to host office hours in emergency remote, and online course settings. One approach we find many instructors prefer is to use Zoom to meet with individual students or small groups. Creating each individual appointment time and coordinating that information with students can be cumbersome, but thankfully Canvas and Zoom make creating, reserving, and hosting office hours more manageable.
Our colleagues at GMCTL have created an easy-to-follow video guide to set up multiple appointment times for office hours. To do this, both Zoom and Canvas will need to be open and you must sign in.
Once the appointment times are available students can self-register at any available time. To do this, students should:
-
- Log into Canvas.
- Access your course from the dashboard or course list.
- Click View Course Calendar on the top right side of the screen.
- The calendar will not display available appointments by default. To see the available appointments click Find Appointment on the right side of the screen.
- Select the course you wish to see appointments for, then click Submit. This will populate the calendar with appointments.
- Click on the desired office hour time.
- Click Reserve.
Written Exams and Scanned Assignments in Canvas
 While the Canvas Quiz tool can be used to build and administer many types of exams and tests (such as those based on multiple choice questions), the Assignment tool might be a better choice for replicating “written” or “take-home” style exams in a remote or online delivery mode. The following blog post offers some things to consider before creating such an exam in your course, and some technical advice for how to set it up in Canvas, including granting exemptions or accommodations for particular students:
While the Canvas Quiz tool can be used to build and administer many types of exams and tests (such as those based on multiple choice questions), the Assignment tool might be a better choice for replicating “written” or “take-home” style exams in a remote or online delivery mode. The following blog post offers some things to consider before creating such an exam in your course, and some technical advice for how to set it up in Canvas, including granting exemptions or accommodations for particular students:
In cases where it might make more sense for a student to complete their work “by hand” — by submitting hand-written mathematical solutions or drawn illustrations, graphs, charts, calculations, etc. — the Canvas Student App has options available for students who might not have ready access to a standalone scanner, but have access to a mobile device. There are additional scanning options available using iOS or Android mobile devices. The following blog post offers some options for students:
From the DEU Blog: Don’t have a Scanner? Submitting Assignments with a Mobile Device
Photo by Jeswin Thomas from Pexels
Midterm Student Survey Templates
The midterm point of a course delivery is a great time to check-in with your students, and gather some valuable feedback on how they feel about the course and what adjustments might be made to better support them in their learning. If this is of interest to you, DEU has a Midterm Student Survey Templatethat you may find helpful:
-
- DEU Midterm Student Survey in Survey Monkey. Email deu.support@usask.ca to request your own copy of this survey to your Survey Monkey account, which you can then customize and distribute to your students with a link.
- DEU Midterm Student Survey in Canvas Commons (you must be logged into Canvas to see this resource; if the link does not work for you, search “DEU Midterm Student Survey” in Canvas Commons to locate it). This resource is built using the Quiz tool. It can be imported right into your Canvas course, edited as you wish, and published when you are ready to collect student responses.
Generating a Class List from Canvas
Did you know? You can generate or export a list of enrolled students from your Canvas course, which can be useful if you require a list of student names, NSIDs, or email addresses.
Via the “Grades” area of your course, download a list of your students to a CSV file that can be opened up using Microsoft Excel. Follow the directions here: How do I export grades in the Gradebook?
Tyson Brown has shared the following useful video showing the process: Downloading the Class Roster.
Note: The spreadsheet file will contain student information on all Graded activities in the course. At the start of your course, there should not be any real content there, but if you prefer you can delete all of the columns except for those labelled “Student” (i.e., their names), “SIS Login ID” (i.e., their NSIDs), or “Email”.
Note: Remember that if the enrollment of your course changes, you’ll need to repeat this process to reflect those changes.


