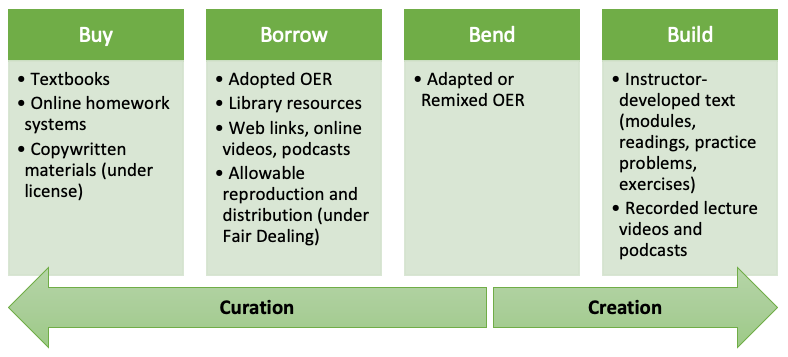In this Issue: Events for SDG/OE Week, and More EdTech Tidbits
-
-
- Open Education Events during USask SDG Week and #OEWeek2023
- Using Perusall in Online Courses
- Buy, Borrow, Bend, or Build?: A Framework for Course Material Selection
- Enhance Course Navigation with Emojis 📖 ✏️ 💡
- Canvas Quick Tip: Disabling YouTube Inline Preview in Canvas
- DEU Support and Contact Information
-
Open Education Events during USask SDG Week and #OEWeek2023
 March 6-10, 2023 is USask SDG Week: Open for the SDGs. The University of Saskatchewan will be celebrating the United Nations’ Sustainable Development Goals and Open Education Week (#OEWeek2023) with a series of panels, workshops, professional development sessions, and other opportunities.
March 6-10, 2023 is USask SDG Week: Open for the SDGs. The University of Saskatchewan will be celebrating the United Nations’ Sustainable Development Goals and Open Education Week (#OEWeek2023) with a series of panels, workshops, professional development sessions, and other opportunities.
➡️ Check out the schedule of local events for more information, and to register for the following Zoom sessions relevant to online and distance education:
-
-
- Monday @ 1:30-2:30 pm: What Are Open Educational Practices and How Do I Get Started?
- Tuesday @ 1:30-2:30 pm: Introduction to Pressbooks
- Wednesday @ 1:00-2:00 pm: Using Open Educational Practices to Help Address University and Community Priorities
- Thursday @ 1:30-2:30 pm: Introducing the New Open Educational Resources Community in HARVEST
- Thursday @ 4:00-5:00 pm: Increasing Sustainability with Students as Co-Creators and Collaborators for Open Educational Resources
-
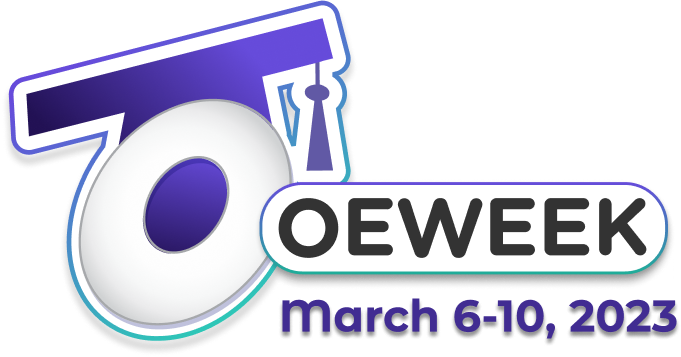 ➡️ See more virtual events taking place at institutions around the world this week: #OEWeek2023.
➡️ See more virtual events taking place at institutions around the world this week: #OEWeek2023.
➡️ Explore some of what’s been published on our Pressbooks network: Seriously Cool Stuff from USask Open Press
➡️ Learn more about supports for open at USask: Open Educational Practices
Using Perusall in Online Courses
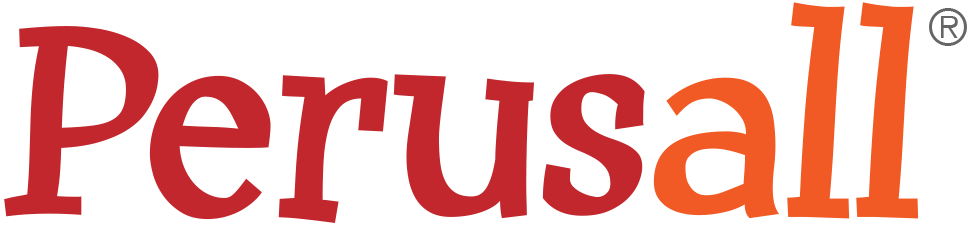 Are you feeling discussion forum fatigue? Perusall is a solid alternative for asynchronous online discussion. Perusall is a collaborative annotation tool integrated with Canvas. It allows students to annotate a variety of resources – including documents, podcasts, and videos – sharing questions and comments within small groups or entire classes.
Are you feeling discussion forum fatigue? Perusall is a solid alternative for asynchronous online discussion. Perusall is a collaborative annotation tool integrated with Canvas. It allows students to annotate a variety of resources – including documents, podcasts, and videos – sharing questions and comments within small groups or entire classes.
How could I use Perusall in my course?
Here are a few ways to inspire collaborative annotation in your course:
-
-
- Inspire discussions for the classroom: Offer all pre-class readings in Perusall and encourage students to ask questions about the material. Then, use these questions as discussion prompts in class.
- Just-in-time teaching: If your course doesn’t have a synchronous class, Perusall offers a helpful “Confusion Report” that flags the more puzzling sections of a reading based on student engagement. Consider focusing a course announcement or lecture recording on these sections.
- Build (optional) community: If your readings are offered in Perusall, sociable students can use it as a source of community. Encourage them to post informally, make jokes, and share memes to help dismantle the vacuum of online learning.
- Kick off group assessments: Since Perusall is integrated with Canvas, any groups in Canvas can be used for collaborative annotations. Group discussions focused on a specific resource can kickstart larger assessments, such as research papers or presentations on the same topic.
-
Can I evaluate students in Perusall?
Perusall is a strong formative tool, allowing for captivating ungraded discussions to improve student engagement with assigned readings and resources. If you’re interested in offering graded assessments with Perusall, the tool has a built-in grading algorithm that automatically evaluates students as well.
Students can be automatically evaluated based on specific criteria, such as annotation quality, opening and reading a document until the end, and how long they engage with a document. While it isn’t possible to add your own criteria, you can customize the weights for the available criteria, as well as override the auto-generated scores before releasing them to students.
If Perusall’s grading criteria do not clearly align with your learning outcomes, it might support other ungraded activities instead.
Where do I start?
➡️ Learn more by registering for a webinar: Perusall Webinars.
➡️ Give it a try by following the directions here: How to enable Perusall on your course in Canvas.
Buy, Borrow, Bend, or Build?: A Framework for Course Material Selection
An important part of the design and planning process for a new learning experience (like in the design of an online course) is deciding on where the learning materials or course content will come from. Typically, there will be multiple types of material and sources of content, and the course creator has to make content selections that balance factors like cost, time, fit, and effort. This post will introduce a simple framework for thinking about the task of course material selection, some factors to guide decision-making, and some resources to help during the selection process.
➡️ Read more on the DEU Blog: Buy, Borrow, Bend, or Build?: A Framework for Course Material Selection
Enhance Course Navigation with Emojis 📖 ✏️ 💡
Emojis are often a great visual tool to add expression and humour to informal messaging, but have you considered their place in an online course? While smileys and emoji faces may be best for casual instant messaging, other symbols can used to categorize different content, making it easier to navigate and skim. For example, you might:
-
-
- Indicate required readings with 📖 and videos with 📽️
- Make writing activities clear with ✏️
- Highlight key ideas with 💡
- Flag assignment due dates with 📅
-
The best part: emojis are treated just like text, so there’s no need to import and manipulate any images – just copy and paste the emoji you want. In Canvas, emojis can be added anywhere the Rich Content Editor is used, as well as in titles for modules, pages, assignments, discussion forums, and more.
➡️ Find a curated list of emojis useful for learning design here: DEU Canvas Samples and Resources: Emojis
Canvas Quick Tip: Disabling YouTube Inline Preview in Canvas
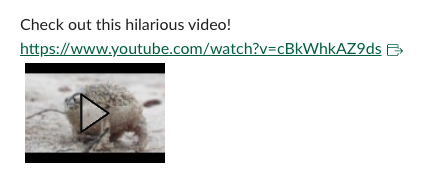 When you are inserting YouTube links into a Canvas page, you may have encountered something that can be a bit annoying. If you’ve ever wanted to add just a simple link, you might instead have a small (and unwanted) embedded preview of the video show up. If you’re unsure of how to remove it, this short blog post will show you how to fix this.
When you are inserting YouTube links into a Canvas page, you may have encountered something that can be a bit annoying. If you’ve ever wanted to add just a simple link, you might instead have a small (and unwanted) embedded preview of the video show up. If you’re unsure of how to remove it, this short blog post will show you how to fix this.
➡️ Learn more on the DEU Blog: Disabling YouTube Inline Preview in Canvas